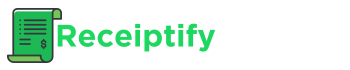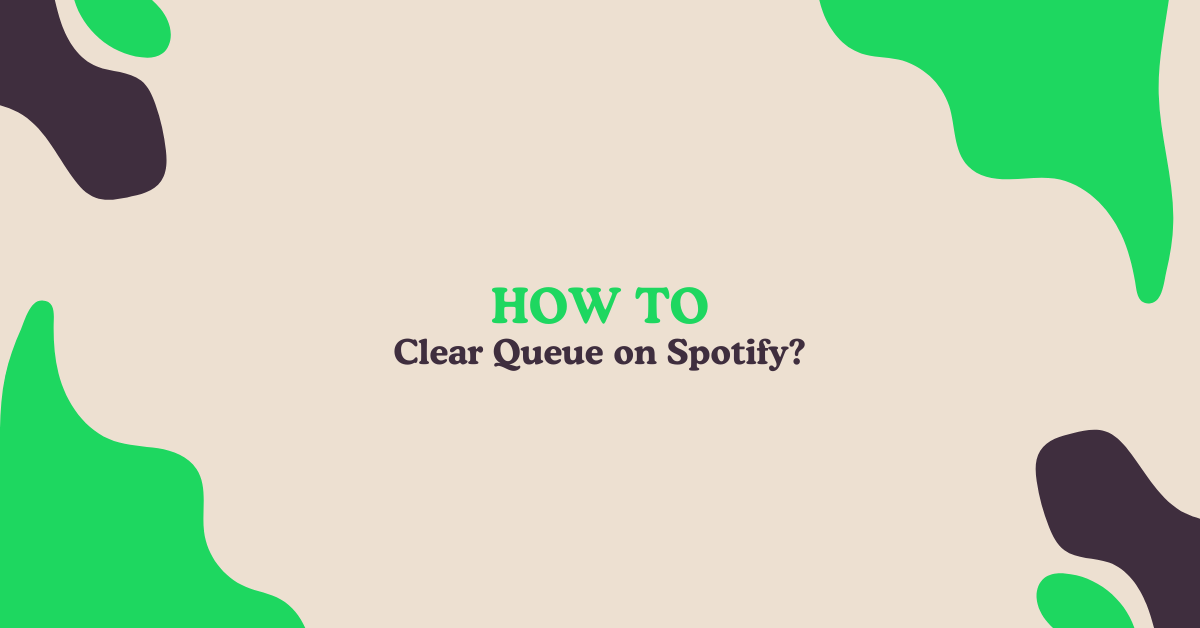For music streaming fans, Spotify is one of the most popular platforms out there. With over 200 million premium subscribers worldwide, the service makes it wonderfully convenient to listen to your favorite tunes on-demand.
However, one area that can get a bit cluttered for frequent Spotify users is the queue. This is the running list of upcoming songs that will play once your current track ends. If you’re not careful about managing it, your Spotify queue can quickly become overloaded and chaotic.
Don’t worry though – clearing out your Spotify queue is a simple process! In this guide, we’ll walk through the step-by-step for removing all those built-up tracks across the app’s different access points.
Did you know you can transform your Spotify listening habits into aesthetic receipts with Receiptify?
Clearing Queue on Spotify Mobile App
If you primarily listen to Spotify through your mobile device, here’s how to clear the queue:
- Open the Spotify app and locate the “Queue” option along the bottom menu bar.
- Tap on “Queue” to expand the currently queued up tracks.
- You’ll see three horizontal dots (…) in the top right corner. Tap this to open a dropdown menu.
- Select “Clear Queue” to instantly remove all songs from the upcoming queue.
That’s it! Your Spotify mobile queue will now be cleared and ready for you to build a fresh new playlist.
Clearing Queue on Spotify Desktop App
For those who prefer streaming Spotify on a laptop or desktop computer, the queue is accessed a bit differently:
- Open the Spotify desktop app and locate the “Queue” option on the right side playlist pane.
- Right-click anywhere on the queued up songs to open a dropdown menu.
- Select “Remove from Queue” to clear all the tracks at once.
Just like on mobile, your Spotify queue on desktop will now be completely empty after those few simple clicks.
Clearing Queue on Spotify Web Player
Don’t have the mobile or desktop Spotify apps? No problem – you can clear your queue through the web player too:
- Log into your Spotify account through the web player at open.spotify.com
- Click on the “Queue” option in the bottom player bar.
- Hover your cursor over the three dots (…) to the right of each queued song.
- Click the “Remove from Queue” option that appears to delete queued tracks one by one.
While a bit more tedious than the app methods, this allows you to selectively clear songs from the Spotify web player queue.
Why You Might Need to Clear Your Spotify Queue
But why bother clearing your queue at all? There are a few key reasons:
- Prevent Endless Playback – Left unchecked, your Spotify queue can continue auto-playing potentially thousands of tracks you may not want to hear.
- Avoid Audible Chaos – A messy, bloated queue often means jarring transitions between songs of completely different genres and artists.
- Stop Wasting Data – Streaming all those queued up songs can rapidly consume your mobile data cap if you’re not careful.
- Get a Fresh Start – Sometimes you just need to wipe the slate clean and start your listening experience over from scratch.
By making a habit of regularly clearing out your Spotify queue, you’ll ensure a smoother, more curated playback session tailored to your preferences in the moment.
Other Spotify Queue Management Tips
Beyond simply clearing it, there are some other useful ways to stay on top of your Spotify queue:
- Use the “Queue” option to rearrange the order of upcoming songs
- Remove individual tracks from the queue by tapping the “…” menu
- Tap the “Clear Queue” option after adding a new album or playlist
- Create a new blank “Queue” playlist to cleanly build your queue
- Turn off the “AutoPlay” feature if you don’t want Spotify adding random tracks
Remember, your Spotify queue is meant to be a temporary convenience – not a wildly bloated dumping ground for every song you might want to hear. By staying on top of clearing and managing it, you’ll maximize your music streaming experience.
So next time your queue has gotten out of control, don’t just hit shuffle and tune out. Take a few seconds to clear it using the methods above and reclaim full command of your Spotify listening session!