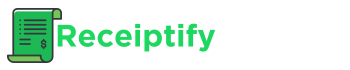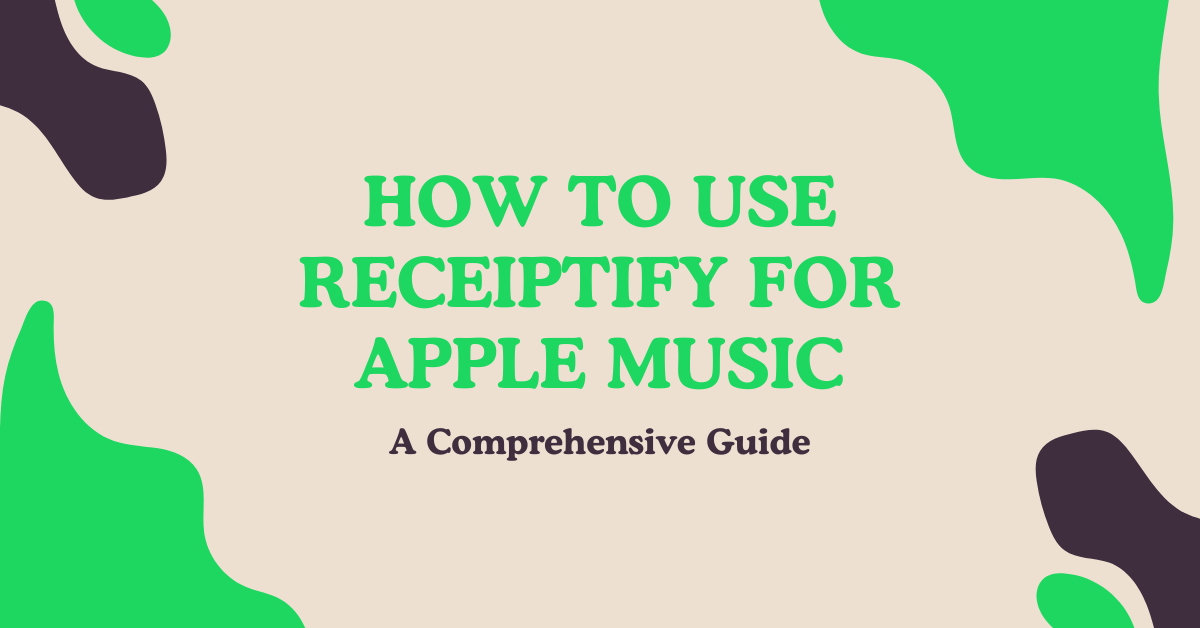Receiptify is a quick and easy-to-use web application that analyzes your music listening data and presents it in a visually appealing, receipt-style format. This innovative tool not only allows you to track your top played tracks over specific time periods but also enables you to share your musical preferences with friends and family.
While Receiptify supports various platforms like Spotify and Last.fm, its integration with Apple Music may not work as seamlessly as expected. In this article, we’ll explore the step-by-step process of using Receiptify with Apple Music, address potential issues you might encounter, and provide troubleshooting tips to ensure a smooth experience.
Step-by-step guide to Use Receiptify For Apple Music
To efficiently generate an Apple Music receipt using Receiptify, follow these simple steps:
- Visit Receiptify’s homepage at https://receiptify.herokuapp.com/ and select “Log in with Apple Music.”
- Input your Apple Music login credentials. If using Safari on your Mac or iPhone, you can log in directly from the device.
- Click “Allow” on the Access Request prompt to grant Receiptify permission to analyze your listening data and obtain a receipt-style representation of your top 10 tracks.
- Receiptify will process your music listening data and display a receipt-like depiction of your top 10 played tracks over a specific time period.
Once the Apple Music login process is complete, Receiptify will generate a visually appealing receipt showcasing your listening history. You can easily save or share this receipt to social media by pressing the ‘Download Image’ button located directly underneath the Receiptify. The image will download as a file, and a pop-up window will appear, asking you if you want to view or download the image. Selecting ‘View’ will open the image in your default browser, while selecting ‘Download’ will save the image to your device’s Files app.
Why Receiptify Might Not Work With Apple Music
While Receiptify is a powerful tool for visualizing your music listening habits, its integration with Apple Music may not always function as expected. This is primarily due to the way Apple Music collects and records user listening data.
Currently, Apple Music only tracks a user’s ‘Heavy Rotation’ history, which is used to create a playlist of frequently listened-to songs. However, this data is not categorized or segmented based on specific time periods, which means Receiptify is unable to create playlists or receipts for defined time frames.
Additionally, Receiptify might not work correctly with an Apple Music account due to pop-up windows being blocked on the browser or device being used. If you encounter issues where nothing happens when you attempt to log in with Apple Music, it’s likely that pop-up windows are being blocked, preventing Receiptify from accessing the necessary data.
What to Do If Receiptify Apple Music Is Not Working?
If you’re experiencing difficulties with Receiptify not functioning properly with your Apple Music account, don’t worry – there are a few troubleshooting steps you can take to resolve the issue.
First and foremost, ensure that pop-up windows are enabled on your browser or device. Here’s how you can enable pop-ups in popular browsers:
Allowing pop-ups in Chrome
For Chrome on your smartphone or computer, follow these steps:
iPhone & iPad
- Launch the Chrome app on your iPhone or iPad.
- Tap “More” and navigate to “Settings”.
- Select “Content Settings”, then “Block Pop-ups”. Toggle the switch to turn Block Pop-ups off.
Android
- Open the Chrome app on your Android phone or tablet.
- Next to the address bar, tap “More”, then go to “Settings”.
- Select “Permissions”, then “Pop-ups and redirects”, and enable “Pop-ups and redirects”.
Windows
- Launch Chrome on your computer.
- Click “More” at the top-right corner, then select “Settings” and navigate to “Privacy and security”.
- Choose “Site Settings” and click “Pop-ups and redirects”. Check “Sites can send pop-ups and use redirects”.
Allowing pop-ups in Safari
For Safari on your iOS device or Mac, follow these steps:
iPhone & Tablet
- Open the “Settings” app on your device, scroll down, and select “Safari”.
- Under “General” settings, find “Block Pop-ups” and slide the button to the disabled position, allowing them to show.
Mac
- Open a Safari browser window. Click the “Safari” menu and choose “Preferences”.
- Select “Security” from the top row and uncheck the box next to “Block pop-up windows”.
If enabling pop-ups doesn’t resolve the issue, try these tips:
Refresh the Site
If you’re already logged in and experiencing difficulties, try refreshing the Receiptify website until your receipt appears. During periods of high traffic, the site may experience temporary errors or delays in processing your data.
Clear Cookies and Site Data
Clearing your browser’s cookies and site data for Receiptify can sometimes resolve persistent issues by resetting the application’s cached information and allowing for a fresh start.
Switch Devices
If the problem persists across multiple attempts, consider using an alternative device to access Receiptify with your Apple Music account. Different devices may interact with the application differently, potentially resolving any device-specific issues.
Seek Support
If none of the above steps resolve your issue, don’t hesitate to reach out to Receiptify’s support team. They can provide personalized assistance and guidance to troubleshoot any unique challenges you may be facing.
If you still can’t get Receiptify working after trying those fixes, you can contact their support team for more help.
While Receiptify works best with Spotify and Last.fm right now, it’s still a neat way to visualize and share your Apple Music listening history. With some patience, you can get this cool tool working with your Apple tunes!