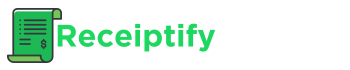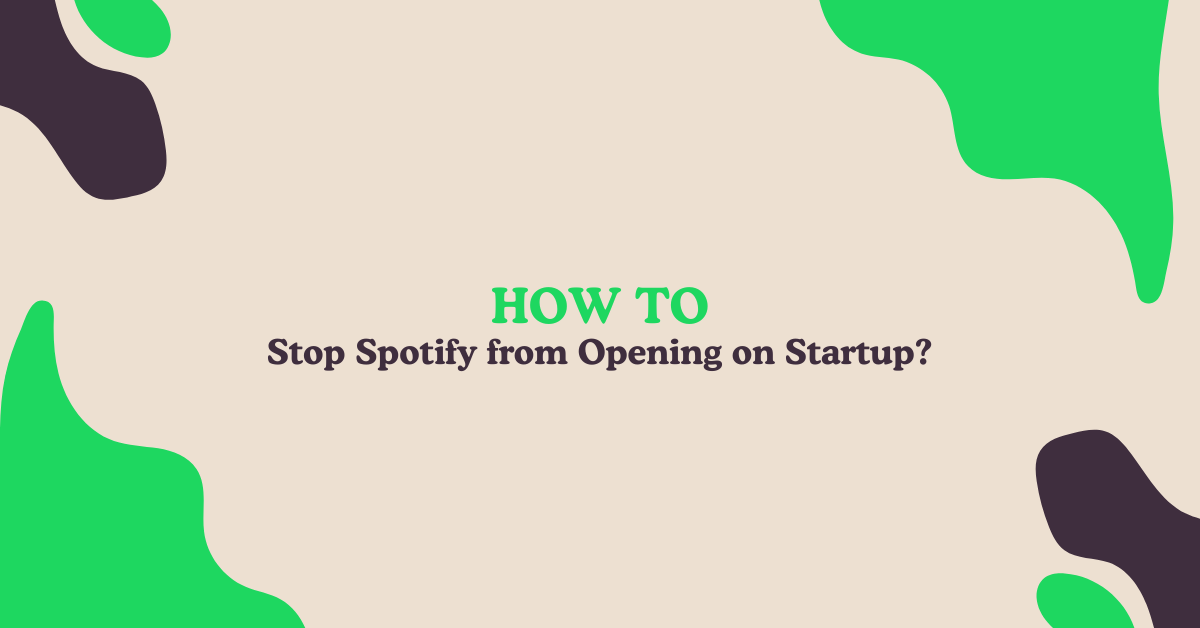Spotify, the popular music streaming service, is designed to launch automatically when you start your device, whether it’s a computer, smartphone, or tablet. While this feature can be convenient for some users, others may find it intrusive or prefer to control when the app opens. Fortunately, there are ways to prevent Spotify from launching on startup, ensuring you have complete control over your device’s resources and startup processes.
In this comprehensive guide, we’ll explore step-by-step instructions on how to stop Spotify from opening automatically on various platforms, including Windows, macOS, Android, and iOS devices.
To turn your Spotify listening habits into aesthetic receipts, give Receiptify a try.
Disabling Spotify Auto-Start on Windows
For Windows users, there are three main methods to prevent Spotify from launching on startup:
Method 1: Disable Auto-Start in Spotify Settings
- Open the Spotify application on your Windows PC.
- Press the “Ctrl + P” keyboard shortcut to open the Preferences menu.
- Scroll down to the “Startup and Window Behavior” section.
- Locate the “Open Spotify automatically after you log into the computer” option and set it to “No.”
Method 2: Disable Auto-Start in Task Manager
- Press the “Ctrl + Shift + Esc” keyboard shortcut to open the Task Manager.
- Navigate to the “Startup” tab.
- Scroll through the list of applications and locate “Spotify.”
- Right-click on “Spotify” and select “Disable.”
Method 3: Disable Auto-Start in Windows Apps
- Click the Start button and open the “Settings” app.
- Navigate to “Apps” and then select “Startup.”
- Find “Spotify” in the list of applications.
- If the toggle switch next to Spotify is enabled (blue), click it to disable the auto-start feature.
Common Issues and Workarounds on Windows
In some cases, you may encounter a bug where Spotify appears to be disabled for auto-start, but it still launches on startup. If this happens, try re-enabling auto-start and then disabling it again using a different method. If the issue persists, consider uninstalling and reinstalling the Spotify app.
Disabling Spotify Auto-Start on macOS
Mac users have two primary options to prevent Spotify from opening automatically:
Method 1: Disable Auto-Start in Spotify Settings
- Open the Spotify desktop app on your Mac.
- Click on your profile image in the top-right corner.
- Scroll down to the “Startup and Window Behavior” section.
- Set the “Open Spotify automatically after you log into the computer” option to “No.”
Method 2: Disable Auto-Start in System Preferences
- Click on the Apple logo in the top-left corner of your screen and select “System Preferences.”
- Click on “Users & Groups” (or “Accounts” on older macOS versions).
- Select your user account from the list.
- Click on the “Login Items” tab.
- Locate “Spotify” in the list and highlight it.
- Click the “-” (minus) button below the list to remove Spotify from the login items.
Advanced Issues and Workarounds on macOS
In rare cases, Spotify may continue to launch on startup even after following the steps above. This can be due to a lingering launch command in the “LaunchAgents” folder. To resolve this issue:
- Open the Finder and navigate to the “Library/LaunchAgents” folder (you may need to hold the “Option” key while clicking the “Go” menu to reveal the “Library” folder).
- Look for a folder or file related to Spotify (e.g., “com.spotify.spotify.launch.plist”).
- Move the Spotify-related file or folder to the Trash.
Disabling Spotify Auto-Start on Android
Android devices offer different methods to prevent Spotify from auto-launching, depending on the device manufacturer and version.
Method 1: Disable “Auto-Launch” (Samsung, Xiaomi, Oppo, and others)
Some Android devices have an “Auto-Launch” feature that allows you to control which apps can start automatically.
- Open the “Settings” app on your Android device.
- Tap on “Apps” or “Applications.”
- Find and tap on “Auto-Launch” (or a similar option).
- Locate Spotify in the list and toggle the slider to turn off auto-launch for the app.
Method 2: Revoke “AutoStart” Permission
Most modern Android apps require specific permissions to function properly. You can revoke Spotify’s permission to auto-start on your device.
- Open the “Settings” app on your Android device.
- Tap on “Apps” or “Applications.”
- Find and tap on “Permissions” or “Manage Permissions.”
- Locate the “AutoStart” or “Autorun” permission.
- Toggle the switch next to Spotify to disable its ability to launch automatically.
Troubleshooting Common Issues on Android
If the above methods don’t work, or if your device doesn’t have the “Auto-Launch” or “AutoStart” options, you can try disabling “Background App Refresh” for Spotify. This feature allows apps to run in the background and may cause Spotify to launch on startup.
- Open the “Settings” app on your Android device.
- Tap on “Battery” or “Battery & Performance.”
- Find and tap on “Background App Refresh” (or a similar option).
- Locate Spotify in the list and toggle the switch to disable background refresh for the app.
Disabling Spotify Auto-Start on iOS
For iOS devices (iPhone and iPad), you’ll need to disable a few settings to prevent Spotify from launching automatically.
Method 1: Disable Autoplay in Spotify Settings
- Open the Spotify app on your iOS device.
- Tap on your profile image in the top-right corner.
- Tap on “Settings and Privacy.”
- Tap on “Playback.”
- Scroll down and toggle off the “Autoplay similar content” option.
Method 2: Disable Background App Refresh for Spotify
- Open the “Settings” app on your iOS device.
- Tap on “General.”
- Tap on “Background App Refresh.”
- Find Spotify in the list and toggle the switch to disable background refresh for the app.
Method 3: Disconnect from CarPlay and Bluetooth Devices
If you’ve used Spotify Connect, Bluetooth, or Apple CarPlay to enable Spotify in your vehicle’s audio system or wireless headphones, the app may still launch automatically when you start your device. To prevent this:
- Open the “Settings” app on your iOS device.
- Tap on “Bluetooth.”
- Locate the name of your car or headphones in the list.
- Tap the “i” icon next to the device name.
- Tap “Forget This Device.”
Common Issues on iOS
One common challenge with disabling Spotify’s auto-launch on iOS is that the settings may need to be adjusted on multiple devices if you’re signed in with the same Apple ID. To ensure Spotify doesn’t launch on any of your devices, repeat the steps above for each device, or sign out of your Apple ID on devices where you don’t want Spotify to start automatically.